Delivering tests via test centers
Test Centers deliver Tests to Test-takers. In order to deliver a test via a test center, the test must be referred to the test center in the form of a Delivery. This chapter describes what a test center needs to do to deliver a test to its candidates.
This chapter assumes that you have already created a test center and the users with the roles which are necessary for a test center to function in TAO. See the chapter Setting up a test center for information on how to do this.
For a test center to deliver a test, several things have to happen.
- the test delivery must be licensed to the test center in question
- test-takers need to be registered to take the test
- if the test is to be proctored, proctors must be assigned and authorised.
1. License a delivery to your test center.
The Test Center Manager is the user who is able to license deliveries to the test center. To do this, the test delivery in question must be added to the list of eligible deliveries of the test center.
After logging in as Test Center Manager, you will see at the bottom of the canvas the list of Eligible Deliveries, as in the image below. In the list are the deliveries which a test center is licensed to deliver (this may be empty).

Now, click on Add to add a delivery from your delivery library to the Eligible Deliveries, or click on Import to import a delivery from another computer.
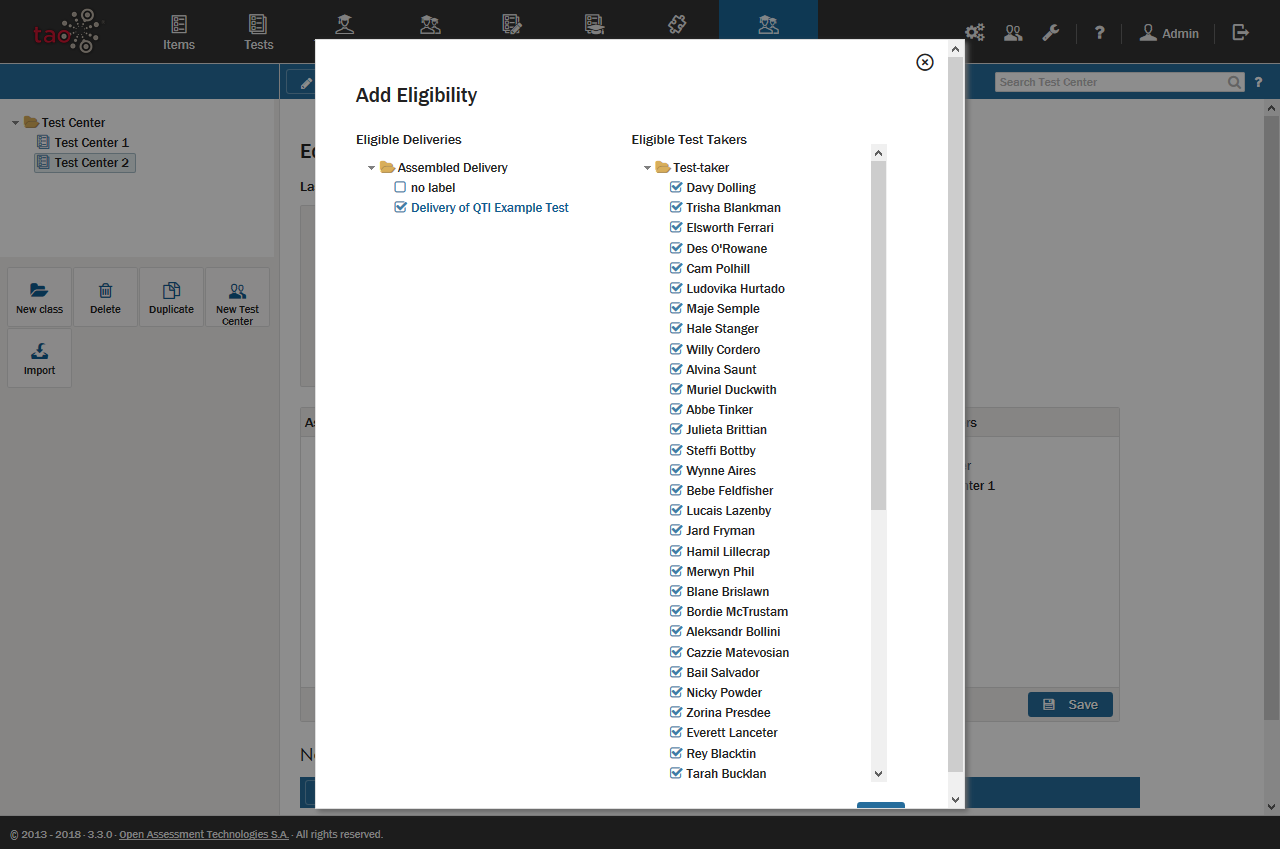
Note: Clicking on ‘Remove’ under Actions will remove this delivery from the list of eligible deliveries of that test center.
2. Declare the test-takers who should sit the test.
Under Actions, to the right of the delivery you have just added, are the settings for that delivery, as shown in the image above entitled ‘A test center’.
Edit: Here, you can edit the list of test-takers eligible to take this test. Clicking on Edit will bring up a list of all test-takers registered in the relevant TAO instance. The test-takers eligible for this test will have a tick in the box next to their name. This list can be edited.
3. Declare if the test should be proctored or not.
Next to the Edit button under Actions there is a Proctor button. Using this, you can toggle between the two settings Proctor/Un-Proctor. The default setting is Proctor. Click on Un-Proctor to disable proctoring, or Proctor to enable the delivery to be proctored. Proctoring can also be set when a new delivery is assembled: see the chapter Creating a Delivery for details.
To assign a proctor to a test center, click on the list of users in the Assign proctors box in the middle of the canvas, as shown in the image ‘A test center’ above, and select the proctor.
The test is now set up for delivery, and the job of the Test Center Manager with regard to its delivery is complete. At this point, then, the Test Center Manager will log out and hand over to the Test Center Administrator.
4. Log in as Test Center Administrator.
The Test Center Administrator manages the team of Proctors of a test center, who in turn authorize the eligible test-takers of a test to take the test. Test Center Administrators can also elect to proctor a delivery themselves.
When you log in, you will see the following screen:

5. Authorize proctors for the test center’s deliveries.
If you click on the blue button Manage Proctors on the top right, you will be taken to the list of proctors which have been assigned to the test center, as in the image below:

You will see that although two proctors have been assigned to the test center, only one of them has been authorized. By ticking on the Action box next to a proctor’s name, the Test Center Administrator can authorize that proctor to begin proctoring deliveries.
Note: Both Test Center Managers and Test Center Administrators can assign proctors. When a Test Center Administrator assigns a proctor to the test center, that proctor is automatically authorized and can begin proctoring deliveries immediately. If a Test Center Manager assigns proctors to the test center, however, they must be authorized by the Test Center Administrator before they can begin proctoring.
See the chapter on Onsite-proctoring if you need to create additional proctors.
6. Manage and monitor test sessions.
To monitor (proctor) the test sessions of the test center, click on the test center of which you are the administrator (this may be more than one), as shown in the image above ‘Options of a Test Center Administrator’. You will be taken to the list of sessions (deliveries) which have been licensed to your test center.

Here, you can see the tests which are in progress for each test-taker. In the example, the test-taker Jane Doe is waiting for authorization to be able to begin her test.
If you, as Test Center Administrator, elect not to proctor the delivery yourself, a proctor will now need to log in and authorize Jane Doe to begin her test.
7. Log in as a Proctor.
As proctor, you should now be able to see the deliveries which have been assigned to you for proctoring. As proctor, you are able to follow the progress of test-takers sitting the test, submit a report on the status of the delivery and also intervene if necessary.
See the chapter on Onsite-proctoring for more information on the role of proctors, and what a proctor is authorized to do.
